Hacer una captura de pantalla en PC siempre es algo bienvenido, pues nos ayuda a guardar en imagen toda la información valiosa que consideremos necesaria, desde texto, hasta fragmentos de video o programas.
Ahora bien, conforme Windows ha recibido actualizaciones, la forma de hacer capturas de pantalla ha cambiado un poco de versión en versión, al grado que actualmente tenemos varias formas de hacerlo.
A continuación te daremos los pasos para hacer una captura de pantalla en PC de diversas formas:
- Impr Pant: Localiza en tu teclado “Impr Pant”, al presionar realizarás una captura de toda la pantalla que se guarda en el portapapeles; la cual podrás usar con otro programa con la opción “Pegar”.
- Win + Impr Pant: Presiona la tecla del símbolo de Windows junto a Impr Pant. Con esta opción se hace una captura de pantalla completa que se guarda con formato “png” en nuestros archivos. No se podrá pegar directamente a otro programa.
- Win + Shift + tecla S: Presiona la tecla del símbolo de Windows junto a Shift (en algunos teclados aparece como Mayus) y la S. Podemos elegir la zona de la pantalla que queremos capturar y que luego pasará a guardarse en el portapapeles.

¿Cómo hacer captura de pantalla con la herramienta “Recortes” en PC?
Además de las anteriores, Windows 10 y 11 dan la opción de una última forma de hacer captura de pantalla en PC mediante la herramienta “Recortes”.
- Para usar esta opción, debes de seguir los siguientes pasos en tu PC.
- Ve al menú de inicio (donde está el símbolo de Windows)
- Navega en los programas hasta llegar a la “R” y localizar “Recortes”
- Si no quieres hacer esto, también puedes buscar “Recortes” en la barra de búsqueda al lado del menú de inicio
- Abre la herramienta “Recortes”
- Una vez abierta selecciona “Nuevo Recorte”
- Esto te dará la opción de seleccionar el área a la que deseas hacer captura
- A diferencia de Win + Shift + tecla S; con recortes la captura se muestra en una imagen previa que puedes editar
- Una vez hecha la captura y editada, la puedes guardar en la carpeta que gustes como un png o jpg
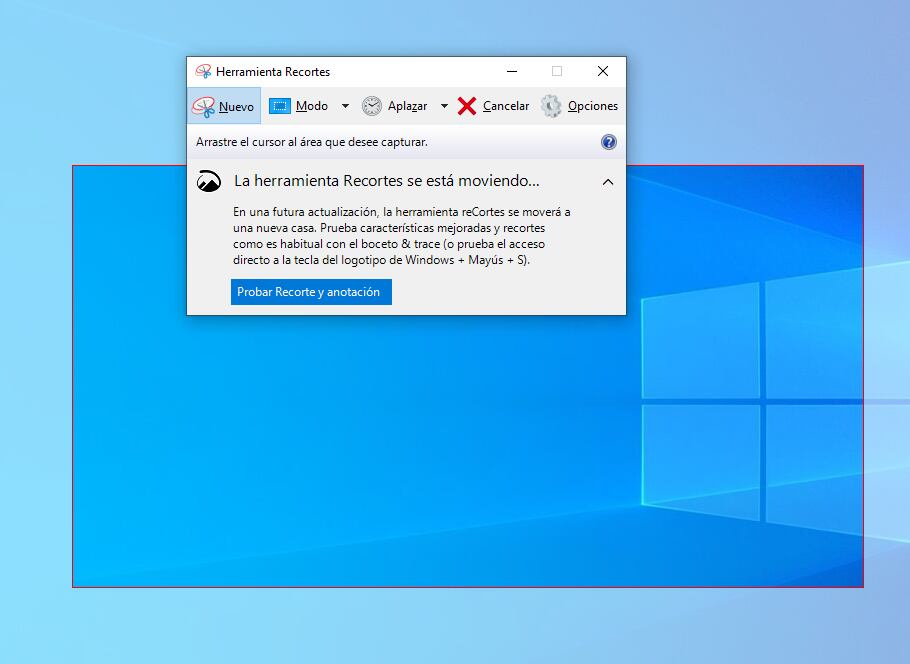
Esta última opción de captura de pantalla en PC nos parece la más completa, pues nos deja seleccionar el área, ver la imagen antes de guardarse, hacer algunas ediciones y guardar en diversos formatos.
